Domain transfers can be processed in the Account Management Panel(AMP) for your account. You may transfer the domain yourself by going through our Domain Transfer Walkthrough for beginning users. There is also an Advanced User Option for more experienced users.
Be aware that domain transfer policies have changed. If you update your contact information at your current registrar, there may be a 60-day transfer lock on the domain. You can check the status of your domain by searching whois or checking with the current registrar.
Before you can transfer a domain you must meet the following requirements:
◈ InMotion Hosting can only support .com, .org, .biz, .net,.us or .info domains. If your domain type is not included in this list, you can still host the domain with InMotion Hosting, but you will need to change your nameservers.
◈ The domains must be past their 60 day waiting period after you have purchased them.
◈ If your domains are set to expire within 14 days, you will need to first renew the domain with its current registrar. This is required in order to prevent the loss of your domain name in the event that the transfer request fails.
Step 1. Login to the Account Management Panel (AMP)
Step 2. Under the section labeled "Manage My Account" click on the icon that is labeled Transfer Domain
Be aware that domain transfer policies have changed. If you update your contact information at your current registrar, there may be a 60-day transfer lock on the domain. You can check the status of your domain by searching whois or checking with the current registrar.
Domain Transfer Requirements
Before you can transfer a domain you must meet the following requirements:
◈ InMotion Hosting can only support .com, .org, .biz, .net,.us or .info domains. If your domain type is not included in this list, you can still host the domain with InMotion Hosting, but you will need to change your nameservers.
◈ The domains must be past their 60 day waiting period after you have purchased them.
◈ If your domains are set to expire within 14 days, you will need to first renew the domain with its current registrar. This is required in order to prevent the loss of your domain name in the event that the transfer request fails.
How to use the Domain Transfer Option in the Account Management Panel (AMP)
Step 1. Login to the Account Management Panel (AMP)
Step 2. Under the section labeled "Manage My Account" click on the icon that is labeled Transfer Domain
Step 3. You will see a list of requirements that fail the transfer if they are not met. Make sure to review these requirements before proceeding. Click on the icon that is labeled Begin Transferring Domain.
Step 4. Next you will see the options to transfer the domain by clicking on Begin Walkthrough or Advanced User Option. Click on the button for Begin Walkthrough to proceed.
Step 5. The walkthrough begins by asking you to type in the domain name. This option will double-check your domain to see if it is available for transfer. It will check to see if your domain is locked or not. If it is locked, you will need to speak with your domain registrar to have it unlocked. Click on Check Availability.
Step 6. This step asks that you review your domain to make sure the domain privacy is turned off. It must be off for the transfer to occur. You can re-apply domain privacy after the transfer is complete.
Step 7. If you wish to be able to use the domain with InMotion Hosting immediately upon the completion of transfer, then you need to change the name servers to point to InMotion Hosting. If you are trying to maintain service with your old host for your website and email, then you may want to wait and keep the old name servers in place while the domain transfer completes.
Step 8. The next steps require that you obtain your Authorization code (also known as the Extensible Provisioning Protocol or EPP key) from your current domain registrar if you don't already have it. The process for obtaining the code may differ per domain registrar, but you should be able to either go to their documentation or speak with their support in order to find out how to get your authorization code in order to move the domain. Once you have code, type it in and move to the next step. NOTE: Due to privacy law changes, the WHOIS information is no longer used for the transfer of the domain. At this point you will only need the EPP key.
Step 9. Next, you will be presented with the payment part of the process. Complete the payment and then proceed to the final step in the transfer walkthrough.
Step 10. As per step 8, you will receive an email from our domain registrar- OpenSRS. The should take no longer than 3 days to be sent. Make sure to check your Spam/Junk mail box in case their email gets flagged as spam. Once you have completed the confirming the transfer, then the domain transfer is complete. Note that it can take up to 10 business days for a domain transfer to complete.
The Advanced User Option for transferring domains
The main difference between the Domain Transfer Walkthrough and the Advanced User Option is that the Advanced User Option skips the first three steps. These steps involve removing domain privacy, unlocking the domain, and obtaining the authorization code. These steps are assumed to be completed before you begin the process. Here are a summary of the remain steps:
Step 1. Confirm access to the Administrator Email
Step 2. Complete the order transfer form (billing information, payment method, and Terms of Service)
Step 3. Await the confirmation email, then click on the link provided in the confirmation email that arrives from OpenSRS. The link requests a password, but it refers to your authorization code.


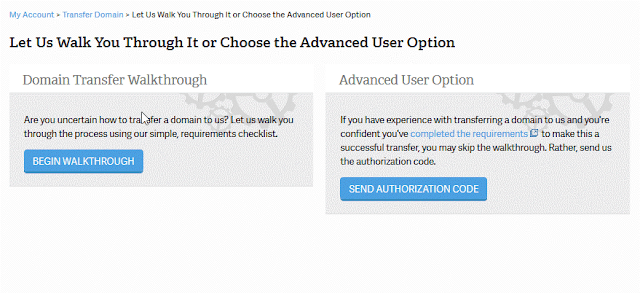












0 comments:
Post a Comment