cPanel is a popular dashboard to manage hosting orders however, if you’re not too clear on how to use cPanel, this article will walk you through the basic functions that you can perform with relevant screenshots.
cPanel is a dashboard to manage your web hosting account through a web interface. cPanel makes managing a hosting account easy that even those without technical expertise can set up websites. The cPanel dashboard also gives you updates, ability to access and manage add-on domains, FTP, security measures, enable backup for your files & more.
◈ Shared Hosting
◈ Reseller Hosting
◈ Dedicated Servers
◈ Cloud hosting
Products you can access through the cPanel include:
◈ Mail
◈ Security
◈ Domains
◈ 3rd party app softwares
◈ Files
◈ Databases
◈ Logs
Several of these tools may be available at the discretion of your server administrator or web host as they may need additional modules or tools to be installed and exposed within the cPanel interface.
◈ As mentioned earlier, it’s easy to use
◈ Helps set-up & manage mail accounts & services
◈ Helps manage domains
◈ Allows easy website backup
◈ Helps keep a tab on your bandwidth usage
◈ Upload & manage files
In this section, we will be addressing the following how-to’s on cPanel:
◈ How to Update contact information
◈ How to change your password
◈ How to manage domains
◈ How to edit/ remove domains
◈ How to set up an email account
◈ How to manage your files
◈ How to backup your website
If you’re new to cPanel & have never logged in before, your hosting provider would have given you a username and password. You can login to your cPanel by typing in your domain name followed by a 2082 or 2083. Example: www.example.com:2082 or www.example.com:2082. You will be required to fill in your username & password here.
This is a typical view of your cPanel dashboard:
What is cPanel?
cPanel is a dashboard to manage your web hosting account through a web interface. cPanel makes managing a hosting account easy that even those without technical expertise can set up websites. The cPanel dashboard also gives you updates, ability to access and manage add-on domains, FTP, security measures, enable backup for your files & more.
◈ Shared Hosting
◈ Reseller Hosting
◈ Dedicated Servers
◈ Cloud hosting
Products you can access through the cPanel include:
◈ Security
◈ Domains
◈ 3rd party app softwares
◈ Files
◈ Databases
◈ Logs
Several of these tools may be available at the discretion of your server administrator or web host as they may need additional modules or tools to be installed and exposed within the cPanel interface.
Why do people use cPanel?
◈ As mentioned earlier, it’s easy to use
◈ Helps set-up & manage mail accounts & services
◈ Helps manage domains
◈ Allows easy website backup
◈ Helps keep a tab on your bandwidth usage
◈ Upload & manage files
How to use cPanel?
In this section, we will be addressing the following how-to’s on cPanel:
◈ How to Update contact information
◈ How to change your password
◈ How to manage domains
◈ How to edit/ remove domains
◈ How to set up an email account
◈ How to manage your files
◈ How to backup your website
If you’re new to cPanel & have never logged in before, your hosting provider would have given you a username and password. You can login to your cPanel by typing in your domain name followed by a 2082 or 2083. Example: www.example.com:2082 or www.example.com:2082. You will be required to fill in your username & password here.
This is a typical view of your cPanel dashboard:
On the top, right hand side of your panel, you will be able to see your Username with a dropdown of settings where you can change your password, your language, style etc. It can all be reset with a single click.
You will then be able to see the sidebar which will contain:
◈ Home
◈ Statistics like file transfers, email account number, domain names etc.
◈ Dashboard for commonly used links, overview of bandwidth & disk space
◈ User management to add/ remove users email accounts, manage who has access to FTP etc.
Let’s now address the ‘how-to’s’.
How to update Contact Information in cPanel
To update your contact information, click on the dropdown next to your username on the top right hand side.
Click ‘Contact Information’
You will see a screen like this:
Leave all the boxes ticked to get notified about any account information changes, low disk space changes etc.
How to change password in cPanel
Change your password easily by heading to Password & Security. Here, you will need to enter your old password before you can change it to the new one.
Choose a strong password.
How to manage Domains in cPanel
cPanel allows you to host multiple domain names within the same panel. If you need to add/ remove a domain name from your cPanel, here’s how to do it.
Adding a Domain Name
Under the Domains section, click Addon Domains if you want to add a new, fully functioning website.
◈ The New Domain Name is the name you’ve registered sans the ‘www’.
◈ The Subdomain is automatically created
◈ The Document Root is the location of your new domain’s files on the server
Once you fill in the first field, the other two are auto-populated.
Hit Add Domain & you’re done.
How to Edit / Remove Domains in cPanel
On the Addon Domain screen, hit the Modify Addon Domain section where you can:
◈ Edit the document root
◈ Manage redirections
◈ Remove the domain altogether
How to set up an email account in cPanel
If you want to add an email account, simply click Email Accounts. You’ll see this screen:
◈ To set up an account, type in the contact email address (yourname@example.com)
◈ Next, type in the domain name (you’ll need to have it added to cPanel before you do this step)
◈ Create a strong password
◈ Add a mailbox quota
◈ And click Create Account
◈ To access your webmail account, simply type http://mydomain.com/webmail in the address bar.
How to manage your files in cPanel
Files is where you can upload files, take backups of your website & manage FTP accounts. Be very careful that you don’t modify or delete files accidentally, though. Here, you will see root files and subfolders.
Once here, you can create a new folder, you can upload a file through File Manager.
How to backup your website in cPanel
Backup Wizard in Files makes backing up a really simple task.
Once here, click Backup to backup your files. You will be given the option to either fully back up all files or do a partial backup which includes Home Directory, MySQL Databases, Email Forwarders & Filters.
You can choose your backup destination & request an email notification once the backup is complete.

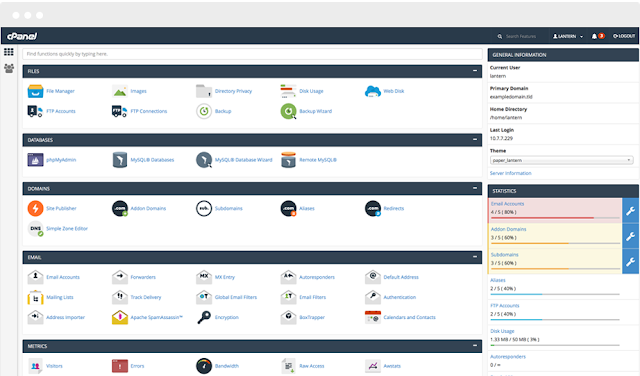


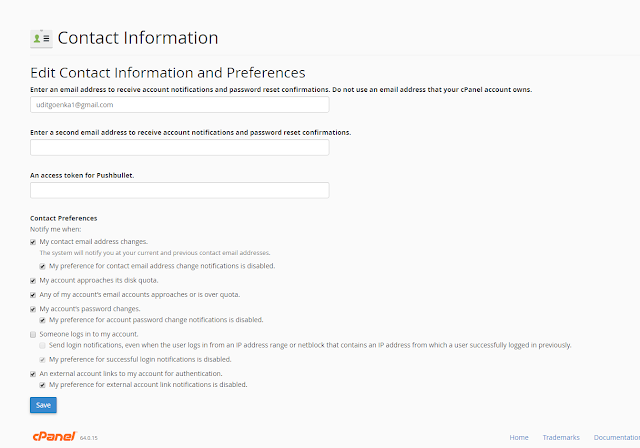
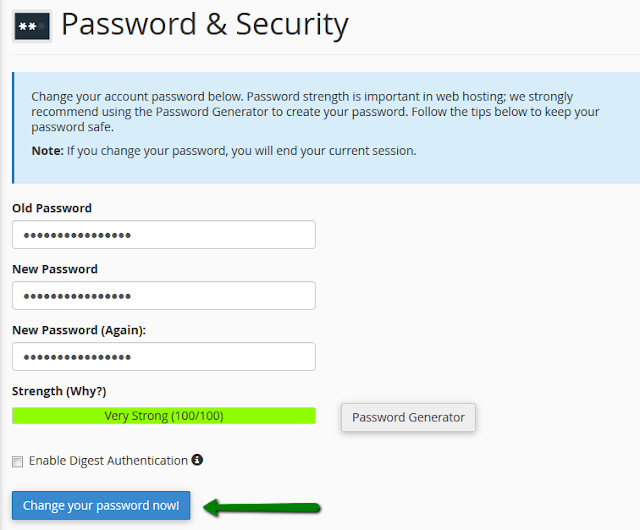












0 comments:
Post a Comment