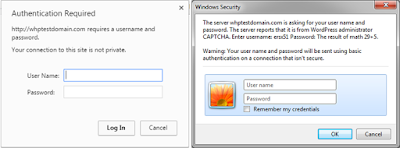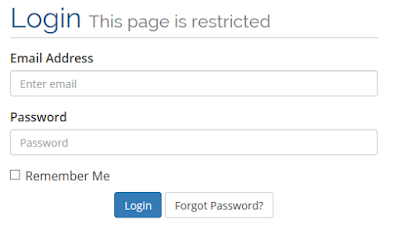In this article, we'll compare and contrast shared hosting versus VPS, and identify suitable use cases for each option.
Shared Hosting
As its name implies, shared hosting means your website will share the same server with many other websites. This is the most cost-effective option, as no dedicated resources are required to service each individual website/account. That said, server resources (RAM, CPU, storage) are spread--sometimes thinly--across multiple accounts, usually numbering in the hundreds or thousands. Because one server may host a myriad of websites with wide-ranging audiences, traffic patterns, and visitor types, a system compromise can bring down all hosted websites in one fell swoop.
Security is another concern: As server resources are shared across websites, there is a greater likelihood of systems being compromised. If an intruder or hacker gains access to a shared hosting server, all websites residing on that server are equally compromised. For budget-constrained organizations that can deal with the periodic downtime, decreased performance, and security implications of shared hosting, this can be a viable option.
Shared hosting accounts usually come with the hosting account, FTP access to upload files, and one (or more) email accounts per domain name. Additionally, a shared open source database like MySQL may come free of charge as well. Aside from these basic features, though, not much else comes with a shared hosting account, an important factor to keep in mind when comparing shared vs VPS.
VPS Hosting
In contrast, VPS hosting gives customers their own isolated environment for hosting websites. In reality, multiple websites may still be sharing the same physical server in a VPS setting, but a fundamental difference lies in how server resources are allocated to each user account. VPS users only share hardware resources with other accounts--everything else is dedicated to the specific account in question. This means VPS users are typically assigned and guaranteed a certain amount of server resources per account, whereas shared hosting customers are not.
When consider VPS vs shared hosting, organizations expecting to expand their websites in the future usually choose VPS for scalability and added security benefits. More often, shared hosting websites require significant legwork to upsize and scale, and involve some degree of downtime for site migration. On the other hand, VPS hosting resources are scalable and on-demand: If a website anticipates or is experiencing a dramatic spike in traffic, more memory and/or computing resources can be allocated immediately, usually with the click of a button. In terms of security, websites are essentially "sandboxed" in their own environments, so a compromised website will not impact others residing on the same server.
There's no arguing that an organization's professional website is critical for engaging in today's connected business landscape. That said, a plethora of hosting options exist to address a vast array of use cases, and comparing VPS versus shared hosting can be difficult. VPS hosting is significantly more expensive than shared hosting, but for good reason: if you anticipate a substantial amount of website traffic, and/or if the website is considered a mission-critical part of your business, shared hosting will not suffice. On the other hand, simple websites do not require the security, scalability, and high availability that VPS offers.
Choosing between VPS or shared hosting ultimately comes down to each business or organization's individual needs and requirements.
Shared Hosting
As its name implies, shared hosting means your website will share the same server with many other websites. This is the most cost-effective option, as no dedicated resources are required to service each individual website/account. That said, server resources (RAM, CPU, storage) are spread--sometimes thinly--across multiple accounts, usually numbering in the hundreds or thousands. Because one server may host a myriad of websites with wide-ranging audiences, traffic patterns, and visitor types, a system compromise can bring down all hosted websites in one fell swoop.
Shared hosting accounts usually come with the hosting account, FTP access to upload files, and one (or more) email accounts per domain name. Additionally, a shared open source database like MySQL may come free of charge as well. Aside from these basic features, though, not much else comes with a shared hosting account, an important factor to keep in mind when comparing shared vs VPS.
VPS Hosting
In contrast, VPS hosting gives customers their own isolated environment for hosting websites. In reality, multiple websites may still be sharing the same physical server in a VPS setting, but a fundamental difference lies in how server resources are allocated to each user account. VPS users only share hardware resources with other accounts--everything else is dedicated to the specific account in question. This means VPS users are typically assigned and guaranteed a certain amount of server resources per account, whereas shared hosting customers are not.
There's no arguing that an organization's professional website is critical for engaging in today's connected business landscape. That said, a plethora of hosting options exist to address a vast array of use cases, and comparing VPS versus shared hosting can be difficult. VPS hosting is significantly more expensive than shared hosting, but for good reason: if you anticipate a substantial amount of website traffic, and/or if the website is considered a mission-critical part of your business, shared hosting will not suffice. On the other hand, simple websites do not require the security, scalability, and high availability that VPS offers.
Choosing between VPS or shared hosting ultimately comes down to each business or organization's individual needs and requirements.